Smart TVs are new-age entertainment systems that come packed with a range of features and capabilities. From streaming your favorite shows to accessing online services, they can offer a lot of conveniences. However, sometimes even the most sophisticated gadgets can experience issues that affect their performance. An unfortunate problem with your smart TV may cause you some headaches and ruin the calm evening on the sofa you’ve planned. However, sometimes it just takes a few simple steps to get the issue resolved

One of the most common problems users may face is a smart TV not connecting to the WiFi.
In this article, we’ll explore some of the possible reasons for this issue and provide solutions on how to fix your smart TV.
Tip! Before attempting any diagnostics, it is always a good idea to restart both your smart TV and router. This can help reset any network settings or configuration issues that may be causing the problem. If the situation persists, more serious troubleshooting is needed.
Table of Contents
1. WiFi Connection Problems
It is no surprise that one of the primary reasons why your smart TV may not connect to the WiFi is a problem with the WiFi connection itself. This could be caused by a range of factors, such as a weak or intermittent signal, an outdated router or modem, or interference from other devices.
To fix this issue, you can try the following:
– Move your router closer to your smart TV to improve the signal strength.
– Upgrade your router’s firmware to improve its performance.
– Change the wireless channel on your router to avoid interference from other devices.
– Try using a WiFi extender to boost the signal strength.
2. Password or Authentication Issues
Another reason why your smart TV may not be connecting to the WiFi is due to password or authentication issues. If you have recently changed your WiFi password, your smart TV may not have updated to reflect this change. In this case, you’ll need to manually update the WiFi password on your TV. Alternatively, if you are using a WPA2 Enterprise network, you may need to enter additional authentication details such as a username or certificate.
3. Network Settings
The network settings on your smart TV may also be causing connection issues. One common issue is when you change your router’s settings without updating your smart TV’s network settings. This can cause your smart TV to use outdated or incorrect network settings, preventing it from connecting to the WiFi.
There are several solutions you can try to fix the issue. The first step is to check your smart TV’s network settings and ensure they are correct. This includes the network name, password, and security settings. If any of these settings are incorrect, you’ll need to update them manually. Most smart TVs have a network settings menu where you can enter the correct network details.
Another solution is to reset your smart TV’s network settings to their default values. This can be useful if you’re experiencing persistent connection issues and want to start from scratch. Keep in mind that resetting your network settings will erase all saved networks and passwords, so you’ll need to re-enter them manually.
If you’re having trouble manually entering your network settings, you can try using the built-in network setup wizard, which is a usual feature for most smart TVs. This feature guides you through the process of connecting to a WiFi network and can help you troubleshoot any connection issues. To access the network setup wizard, navigate to your smart TV’s settings menu and look for a network setup option.
4. Firmware or Software Updates
Smart TVs rely on firmware and software updates to keep them running smoothly and fix bugs or issues. If your smart TV refuses to connect to the WiFi, it’s possible that it needs a firmware or software update. To check for updates, you can navigate to your smart TV’s settings menu and look for a software update option. Once you’ve found this, follow the on-screen instructions to download and install the latest updates.
5. Hardware Issues
In some cases, a smart TV not connecting to the WiFi may be caused by hardware issues such as a faulty WiFi adapter or antenna. Here are the steps to diagnose this issue:
- Restart the TV: Start by turning off the TV and unplugging it from the power source for a few minutes. Then, plug it back in and turn it on. This may seem like a simple step, but it can sometimes resolve the issue.
- Check other devices: Check if other devices are connecting to the WiFi network without any issues. If they are, it’s likely that the problem is with the TV’s hardware.
- Check the WiFi signal strength: Move the TV closer to the WiFi router and see if it connects. If it does, the problem may be with the TV’s WiFi antenna. If it still doesn’t connect, move on to the next step.
- Reset the WiFi settings: Reset the TV’s WiFi settings to their default values. Then, try to connect to the WiFi network again. If it still doesn’t connect, it may be a hardware issue.
- Use a WiFi extender: Use a WiFi extender or a repeater to extend the range of your WiFi network. If the TV connects when it’s closer to the extender or repeater, it may be a WiFi antenna issue.
- Check for firmware updates: Check if there are any firmware updates available for the TV. If there are, update the device and try connecting Smart TV after that.
If the issue persists, it may be a good idea to contact the manufacturer or seek assistance from a professional.
Conclusion
A smart TV not connecting to the WiFi can be indeed frustrating, still, there are always several possible causes and fixes to try. By troubleshooting the potential causes of the issue, such as WiFi connection problems, password or authentication issues, network settings, firmware or software updates, and hardware issues, you can get your smart TV up and running again. Before attempting any fixes, be sure to check your TV’s user manual. Sometimes it is also a good idea to contact the proper specialist online or offline who might save you time and money.
Hopefully, with these solutions in mind, you’ll be able to go back to enjoying uninterrupted streaming and entertainment on your smart TV.




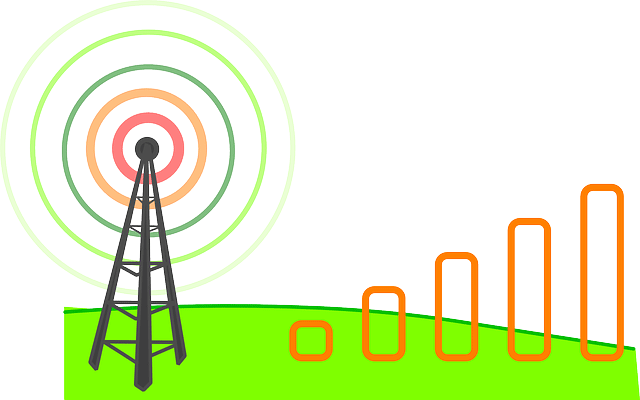
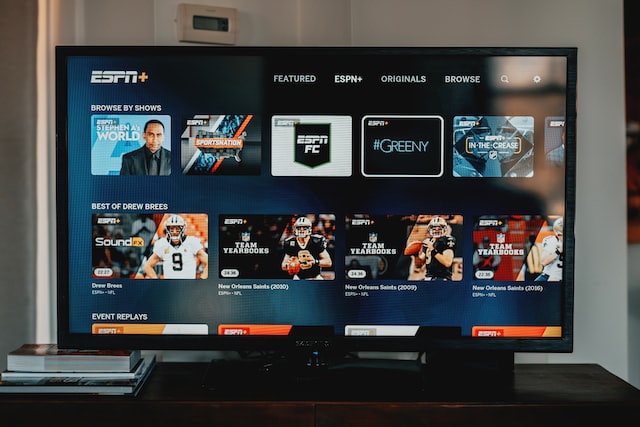
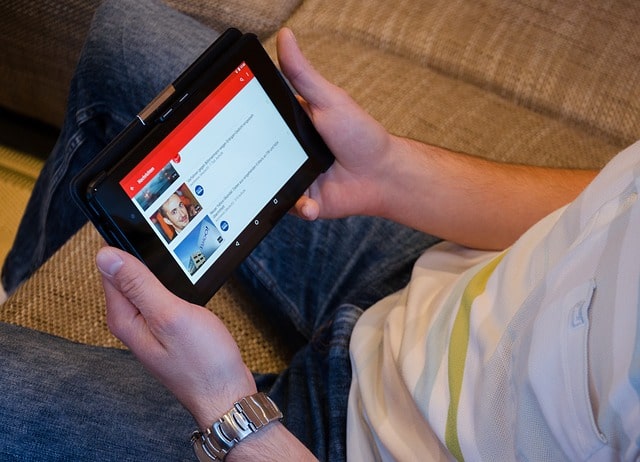

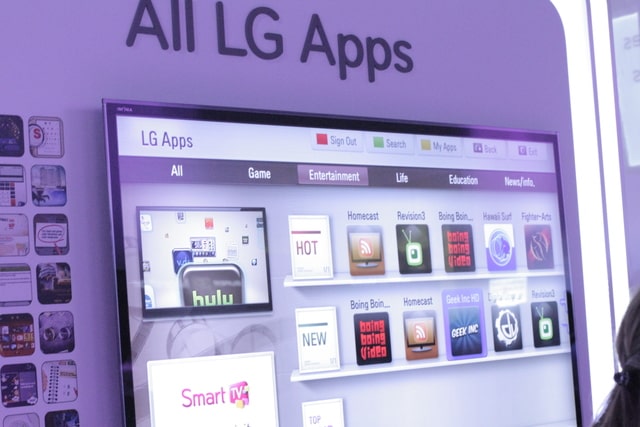


Leave a Reply