Do you have problems with SiriusXM Not Working on Samsung TV? Don’t worry, we’ve got you covered with our easy-to-follow repair guide! This article will give you simple and practical ways to get your SiriusXM app back up and running on your Samsung TV. Whether you’re suffering connectivity issues, app glitches, or compatibility concerns, we’ll help you through the troubleshooting process.
These troubleshooting suggestions can help you rapidly troubleshoot and resolve the issue. Let’s enjoy continuous streaming of your favorite SiriusXM channels on your Samsung TV in no time!
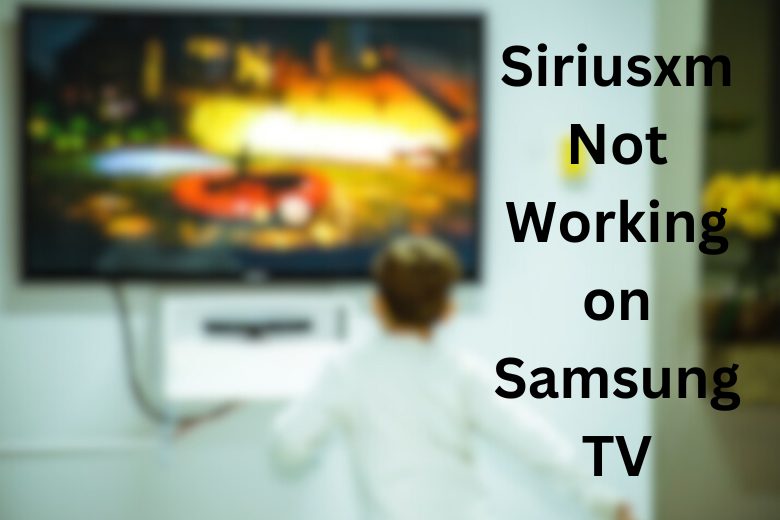
Table of Contents
What Is SiriusXM TV?
With siriusxm..com/tv, consumers can access and take advantage of the wide variety of audio material SiriusXM offers on their televisions. Originally known for its satellite radio service, SiriusXM has since expanded its selection to include streaming services for various gadgets, including smart TVs. Subscribers to SiriusXM TV can access a wide range of music channels, talk shows, sports coverage, comedy programs, and other content on their television screens.
Users can improve their listening experience by utilizing larger monitors, better audio systems, and the comfort of their living rooms by merging SiriusXM with TV. SiriusXM TV takes the immersive audio experience right into the center of the home, whether it’s a high-energy music channel, a live sporting event, or interesting conversation shows.
Why Is Siriusxm Not Working on Samsung TV?
It can be annoying when siriusxm..com/tv doesn’t function properly on your Samsung TV, especially if you’re ready to listen to your favorite radio programs. There are several reasons why you might be having this issue:
1- Network Connectivity
Sirius xm.com tv on your Samsung TV may not stream properly if your internet connection is shaky or inconsistent. The app may not operate properly if your network connection is weak or there are problems with your Wi-Fi or Ethernet settings.
2- App or Software Compatibility
The SiriusXM app may cease working if the operating system or firmware of your Samsung TV is incompatible with the SiriusXM app. It’s possible that they won’t function properly together if the TV’s software or the app is out-of-date.
3- Account or Subscription Issues
Problems with your SiriusXM account or subscription may affect how the service functions on your Samsung TV. You might be unable to access the service if there are any problems with payments, subscription renewals, or account-related issues.
4- App or System Bugs
The SiriusXM app and the TV’s operating system are susceptible to bugs or flaws that cause problems, just like any other piece of software. These problems may prohibit the app from operating as intended and impair its correct operation.
5- Incompatible Models or Regions
Sirius xm.com tv may not be compatible with certain Samsung TV models or regions. This indicates that there may be compatibility concerns because the app may not have been developed to operate with your exact TV model or in your location.
Finding the right remedy requires determining the root cause of SiriusXM not functioning on your Samsung TV. By being aware of these potential contributing elements, you may eliminate some of the potential causes of the issue and take the necessary action to fix it.
Read Also: How to Stream Fubo TV on Samsung TV?
How to Fix Siriusxm Not Working on Samsung TV?
If you’re having problems with SiriusXM not working on your Samsung TV, here are some troubleshooting steps you may try:
Check Your Network Connection
Make sure your Samsung TV is linked to a reliable internet connection. Check whether other gadgets in your home can connect to the internet without problems. Consider restarting your router or calling your internet service provider for assistance if your network connection is weak or inconsistent.
Update SiriusXM App
Check your Samsung TV for any available upgrades to the SiriusXM app. Outdated app versions can cause compatibility concerns. Navigate to your TV’s app store, look for the SiriusXM app, and install any outstanding upgrades.
Update TV Software
Keep your Samsung TV’s software up to date by updating it. Firmware updates can frequently resolve compatibility concerns while also improving overall efficiency. Navigate to the TV’s settings menu, choose “Software Update,” and then follow the on-screen steps to check for and install any available updates.
Power Cycle Your Samsung TV
Power cycling your Samsung TV can frequently help resolve problems with the SiriusXM app not working. The power cycle procedure is turning off the television, unplugging it from the power source, and then plugging it back in.
Follow these procedures to restart your Samsung TV:
- Turn off the TV by pressing the power button on the remote control or the power button on the TV itself.
- Unplug the television from the power supply.
- Wait for approximately 10-15 seconds.
- Reconnect the TV to the power supply.
- Turn on the television and allow it to boot up fully.
After power cycling, launch the SiriusXM app and verify it is operational. Power cycling is a simple yet efficient troubleshooting procedure that can address many common difficulties and restore the SiriusXM app to your Samsung TV.
Clear App Cache/Data
If the app is still malfunctioning, try removing its cache and data. Navigate to the “Apps” or “Application Manager” section of the TV’s settings menu, find the SiriusXM app, and pick the option to delete cache and data. Remember that this will delete any custom settings or preferences you may have created within the app.
Follow these instructions to erase the cache of the siriusxm/tv app on your Samsung TV:
- Navigate to your Samsung TV’s home screen or app menu.
- Locate and pick the “Apps” or “Application Manager” area.
- Look for the SiriusXM app in the list of installed apps. You can find it by scrolling through the list or using the search function.
- Highlight the SiriusXM app and click the “Enter” or “OK” button on your remote control once you’ve found it.
- The app’s menu or choices screen will appear.
- Now open the search option of “Clear Cache” or “Clear Data.”
- To clear the app’s temporary data, use the “Clear Cache” option.
- If prompted, confirm the action.
Uninstall and Reinstall App
If everything fails, uninstall and reinstall the SiriusXM app from your Samsung TV. This assures a clean software installation, which can frequently address any underlying difficulties.
Contact Support
If the issue persists, contact SiriusXM customer service or Samsung technical support for further assistance. They may offer troubleshooting tips or insights targeted to your scenario.
Remember that these instructions may differ slightly based on your unique Samsung TV model and the SiriusXM app version.
Read Also: How to watch Philo on Samsung TV?
FAQs
How do I play SiriusXM on my Samsung Smart TV?
To play SiriusXM on your Samsung Smart TV, you can follow these steps:
1. Ensure your Samsung Smart TV is connected to the internet. You can connect it via Wi-Fi or Ethernet cable.
2. On your Samsung Smart TV, navigate to the Smart Hub. You can typically access it by pressing the Smart Hub button on your TV remote.
3. Once in the Smart Hub, use the navigation buttons on your remote to go to the “Apps” section.
4. In the Apps section, search for the SiriusXM app. You can either type “SiriusXM” in the search bar or browse through the available apps until you find it.
5. Select the SiriusXM app from the search results or the app list.
6. If the SiriusXM app is not pre-installed on your TV, you may be prompted to download and install it. Follow the on-screen instructions to complete the installation process.
7. Once the SiriusXM app is installed, open it by selecting it from the Apps section.
8. Launch the SiriusXM app and sign in to your SiriusXM account. If you don’t have an account, you may need to create one.
9. After signing in, you should be able to access the SiriusXM content and start streaming music, radio shows, podcasts, and more on your Samsung Smart TV.
Why is Sirius not working?
There could be several reasons why SiriusXM is not working on your Samsung Smart TV. Here are some of the reasons:
1. Faulty internet connection
2. Some bug or error in Samsung Smart TV
3. SiriusXM app needs an update
4. App cache and data
5. Firmware updates
How do I get my Sirius app to work?
If you’re experiencing issues with the SiriusXM app on your device, here are some troubleshooting steps you can try to get it working:
1. Check your internet connection
2. Restart your Samsung Smart TV
3. Update the SiriusXM app
4. Clear app cache and data
5. Check for firmware updates
6. Contact SiriusXM support
How do you reboot on Samsung TV?
To reboot or restart your Samsung TV, you can follow these steps:
1. Locate the power button: Look for the physical power button on your Samsung TV. It is usually located either on the front or the side of the TV.
2. Press and hold the power button: Press and hold the power button for about 5-10 seconds. This action will force the TV to shut down.
3. Unplug the power cord: Once the TV is powered off, unplug the power cord from the electrical outlet.
4. Wait for a few minutes: Leave the TV unplugged for at least 2-3 minutes. This waiting period allows the TV’s internal components to discharge and reset.
5. Plug in the power cord: After the waiting period, plug the power cord back into the electrical outlet.
6. Press the power button: Press the power button on the TV or use the TV remote to turn on the TV.
7. Wait for the TV to start up: The TV will go through its startup process, and you should see the Samsung logo or a loading screen. It may take a minute or two for the TV to fully boot up.
Conclusion
To fix SiriusXM app issues on your Samsung TV, restart the TV and app, delete the app’s cache, and ensure a steady network connection. These easy actions frequently aid in the resolution of common issues and the restoration of functioning. Uninstalling and reinstalling the software can provide a fresh start if necessary. Using these troubleshooting steps, you can improve your streaming experience and continue enjoying SiriusXM’s extensive audio offerings on your Samsung TV.
Read Also:




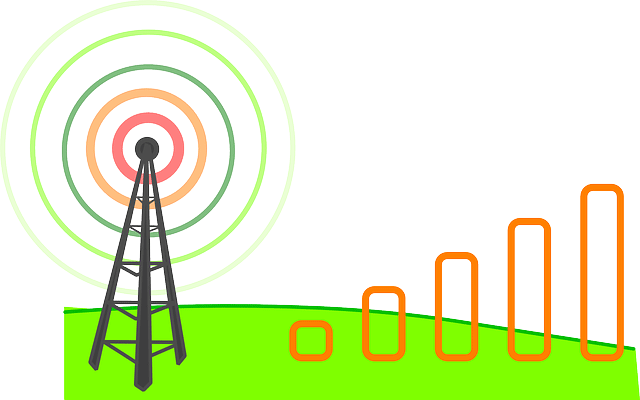
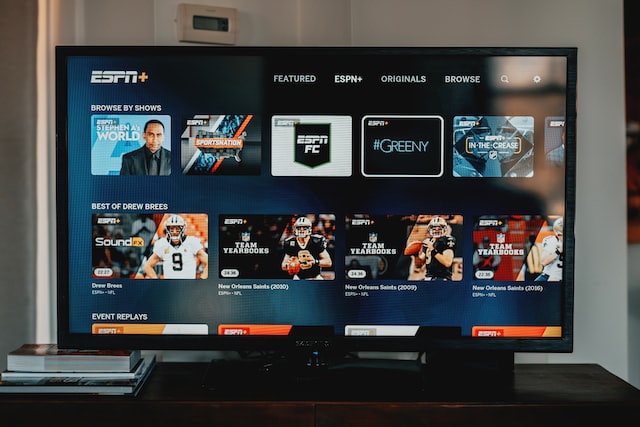
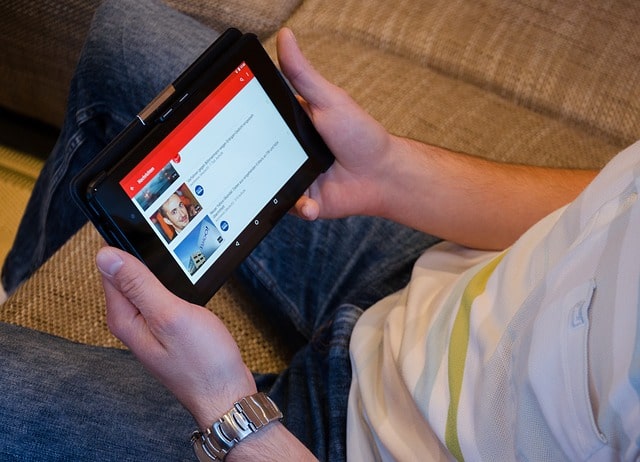

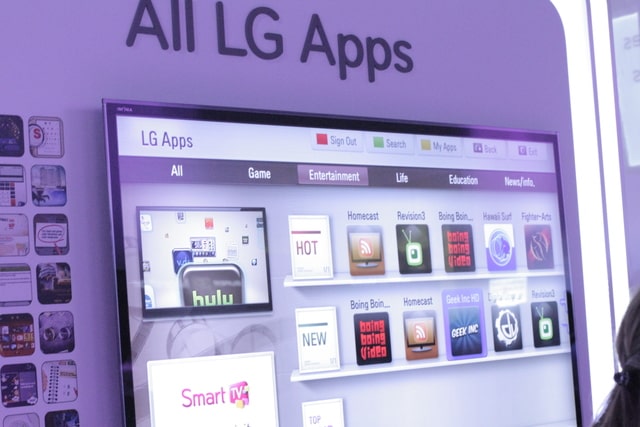


Leave a Reply